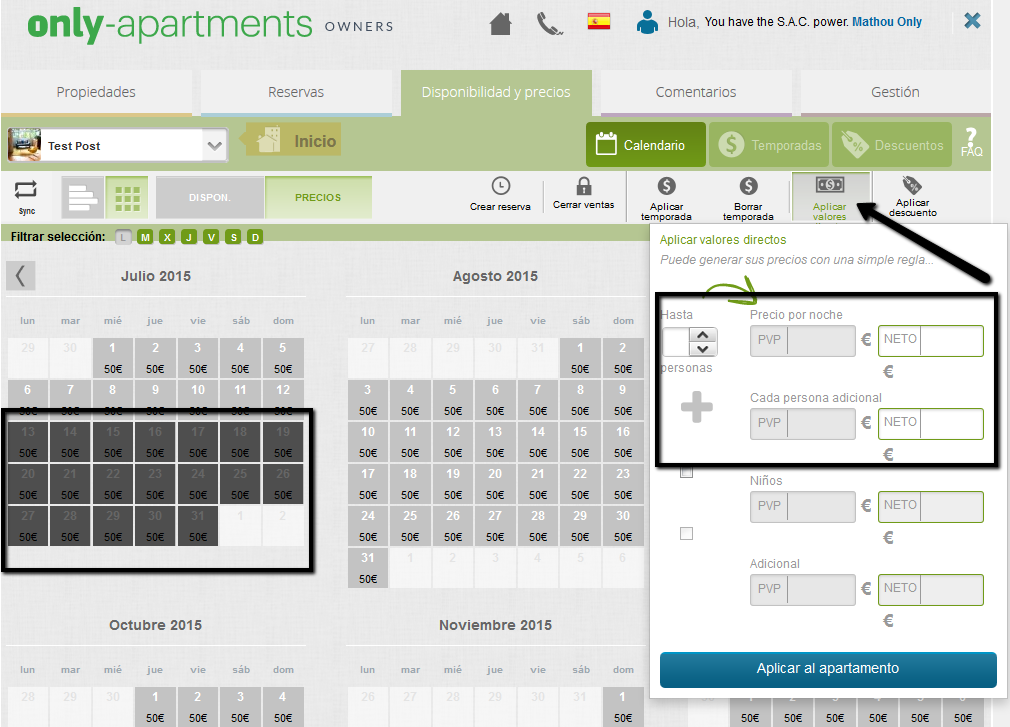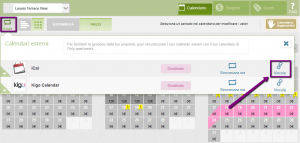In questa sezione ti spiegheremo come funziona la schermata “Disponibilità e prezzi” della extranet e come dovrai compilare ogni spazio. Ricorda che per qualsiasi dubbio puoi contattarci scrivendo a property@only-apartments.com.
Come funziona il “Calendario”?
In questa pagina potrai avere una visione completa del calendario della tua proprietà. Puoi scegliere tra due diverse visualizazzioni, attraverso questi due bottoni:
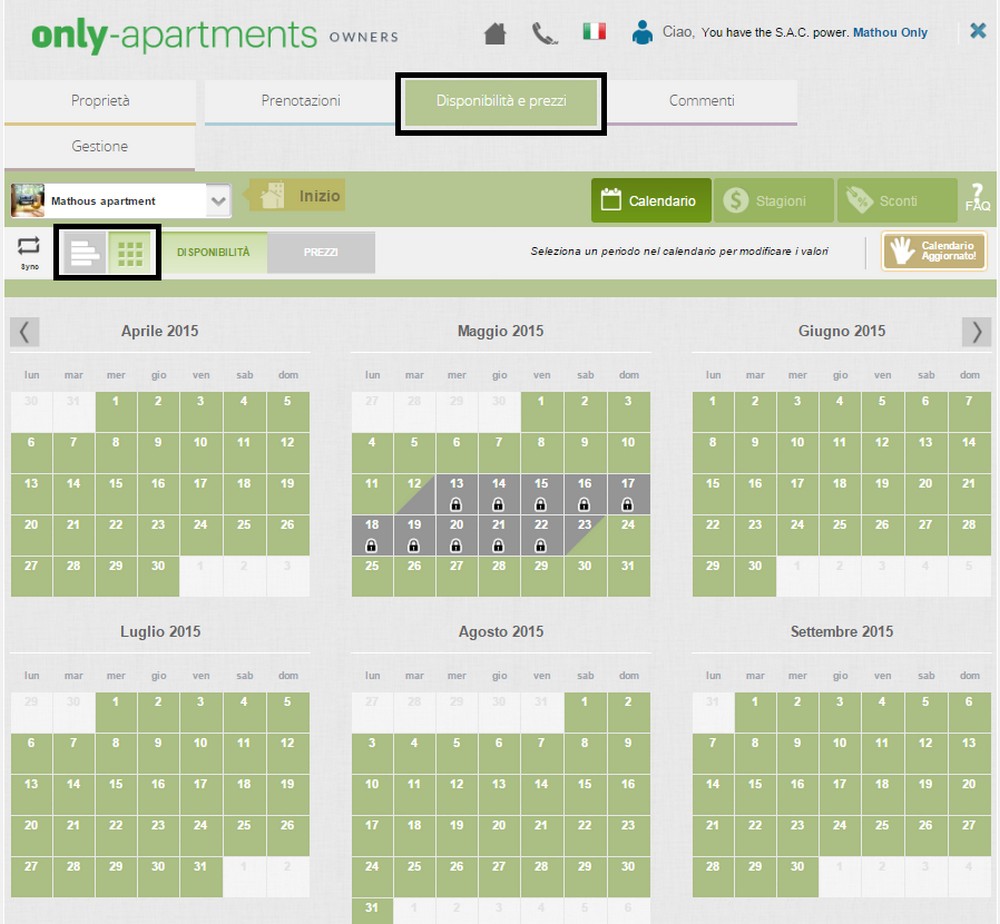
Se fai clic sul primo, vedrai i mesi disposti orizzonzalmente, e potrai scegliere se vedere il calendario globale (con disponibilità e prezzi), se visualizzare solo il calendario delle disponibilitá, o solo quello relativo ai prezzi.

Se scegli la seconda opzione, vedrai i mesi disposti in blocchi e potrai scegliere se vedere la disponibilità oppure i prezzi:
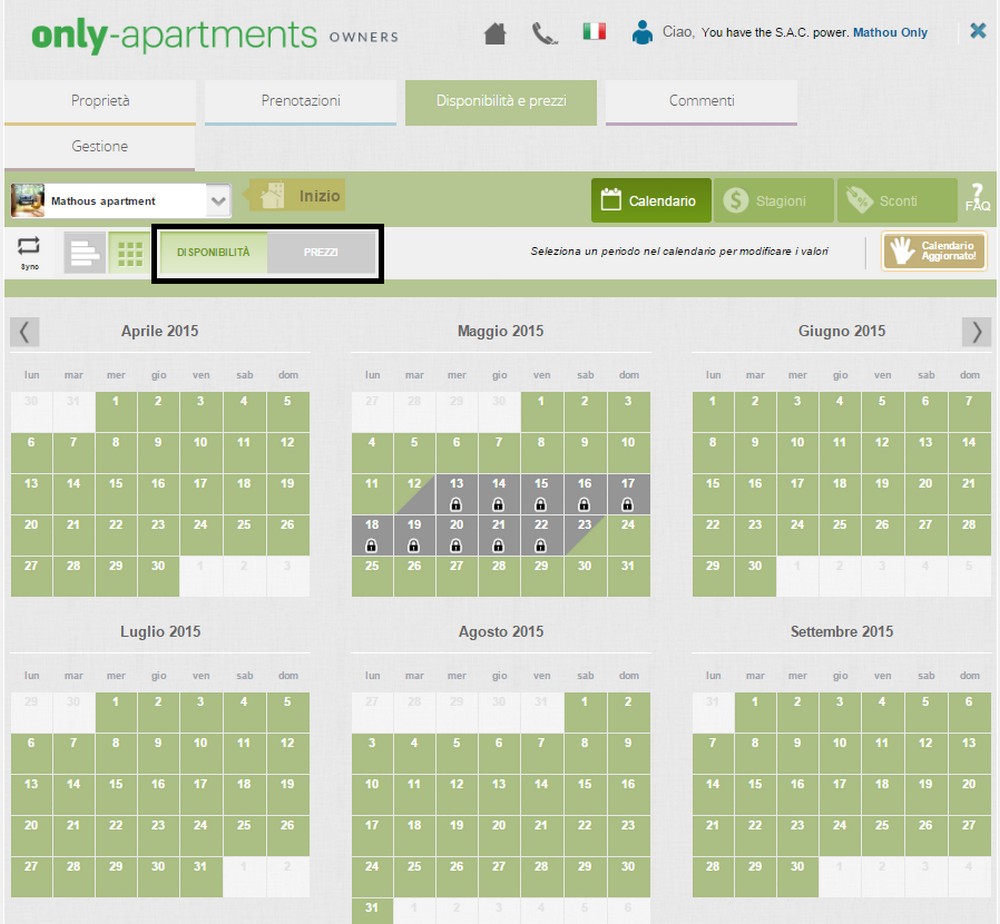
Quando selezioni delle date nel calendario, potrai:
– Creare una prenotazione per queste date (cliccando su “Creare prenotazione”), se ti è giunta da un altro canale. Le prenotazioni che ti arrivano da Only-apartments appariranno direttamente nel tuo calendario senza bisogno di crearle.
– Bloccare queste date (fai clic su “Chiudere vendite”)
– Applicare una stagione a queste date (fai clic su “Applicare stagione”). Da qui potrai selezionare una stagione, già creata anticipatamente nella sezione “Stagioni”, oppure crearne una nuova.
– Applicare alcuni valori diretti esclusivamente a queste date (fai clic su “Applicare valori diretti”).
-Applicare uno sconto per queste date (fai clic su “Applicare sconto”). Da qui puoi selezionare uno degli sconti già creati anticipatamente nella sezione “Sconti”, oppure crearne nuovi.
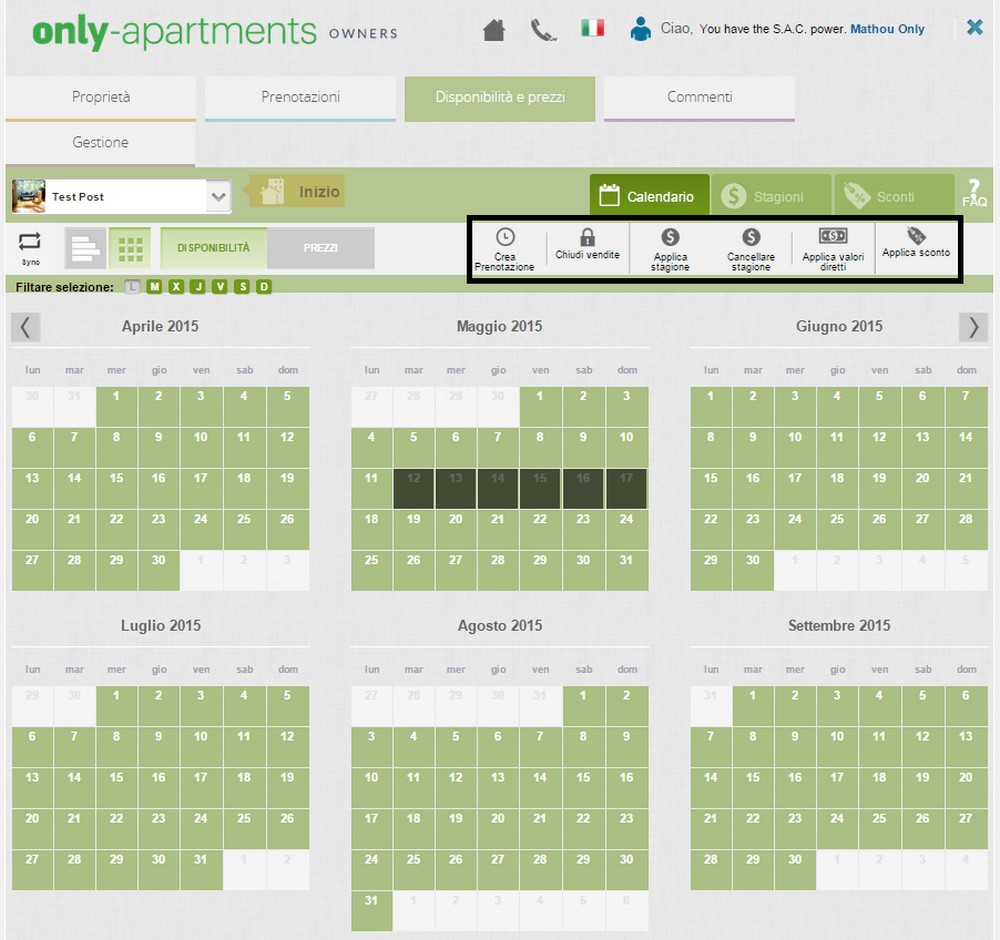
Quando avrai bloccato le date ed aggiornato il tuo calendario fai click sul pulsante “Aggiornare calendario”. In questo modo,il nostro algoritmo farà sì che la tua proprietà appaia più in alto nei risultati di ricerca (ci sono molti fattori che influiscono, come la qualità e quantità delle foto, il fatto di non avere mai commesso overbooking, e di tenere il calendario aggiornato).
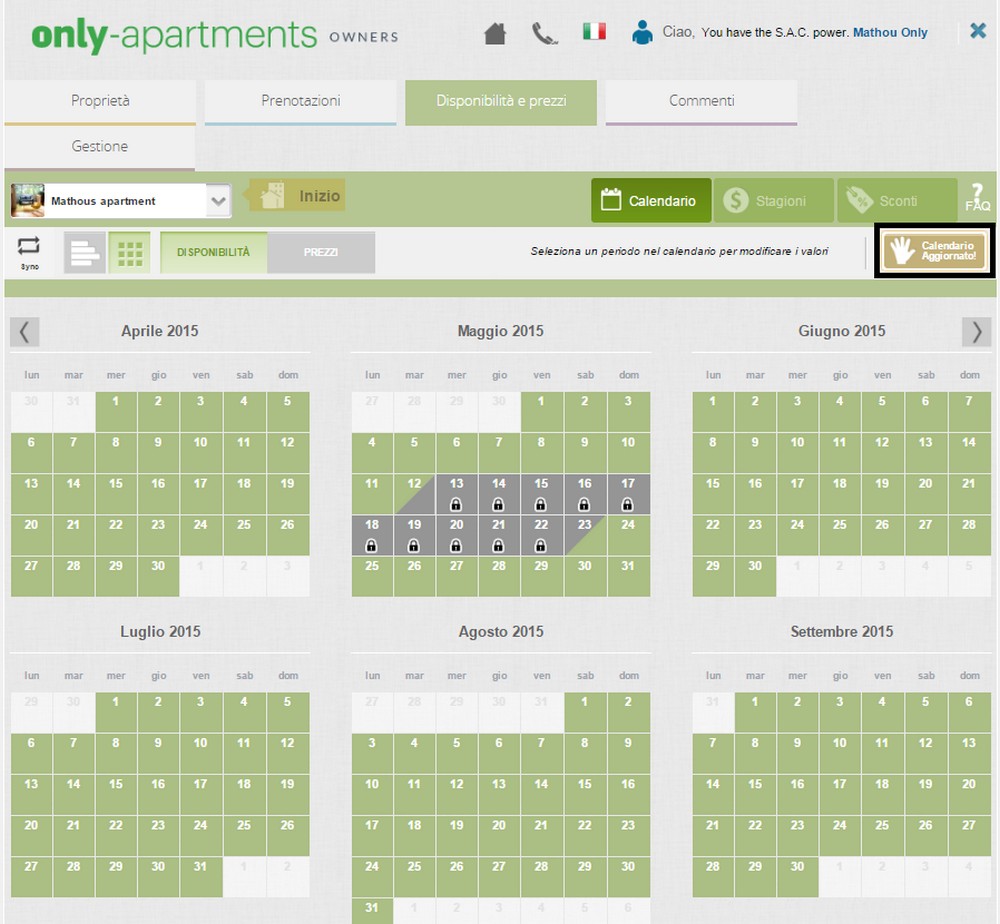
Come sincronizzo il calendario con gli altri calendari esterni?
Fai clic sull’ icona di sincronizzazione, situata a sinistra.
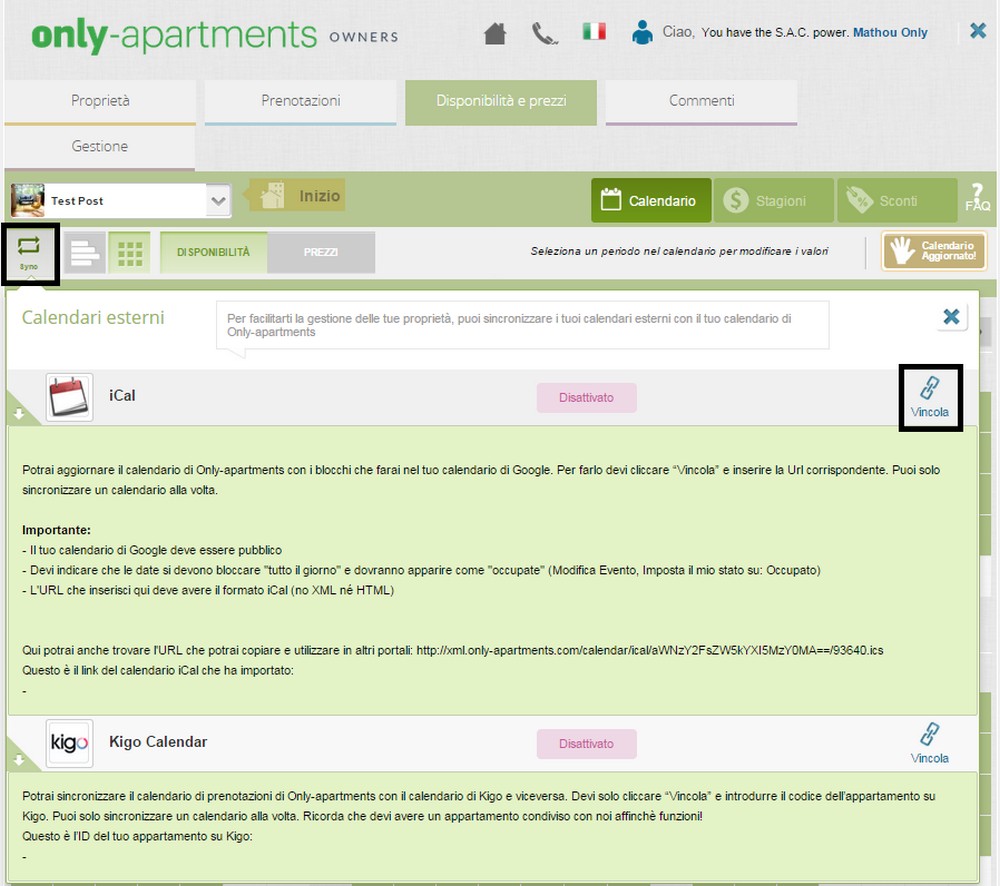
Puoi aggiornare il calendario di Only-apartments con i blocchi che effettui sul tuo calendario di Google. Per fare ciò, dovrai cliccare su “Vincolare” ed inserire la URL corrispondente. Importante:
- Il tuo calendario di Google deve essere pubblico
- Devi segnare le date che vuoi bloccare come “occupate”
- La URL que introduci qui deve essere in formato iCal (non XML nè HTML)
Potrai anche sincronizzare il calendario delle prenotazioni di Only-apartments con il calendario di Kigo, e viceversa. Devi solo cliccare su “Vincolare” ed introdurre il códice dell’appartamento in KIGO. Ricorda che devi avere l’ appartamento condiviso con noi affinchè funzioni!
Quando i calendari sono già vincolati, puoi fare click su “Sincronizzare ora” sempre se desideri che si produca la sincronizzazione.
Come creo le stagioni?
Puoi creare stagioni selezionando delle date dal calendario e crearle da lì, oppure andare alla sezione “Stagioni”, creare tutte quelle che vuoi, e poi tornare al calendario ed applicarle una per una nelle date desiderate.
Nella sezione “Stagioni”, puoi importare le altre proprietà se le hai già create, o anche cliccare su “Nuova stagione”. In alto a sinistra dovrai scegliere un nome ed un colore:
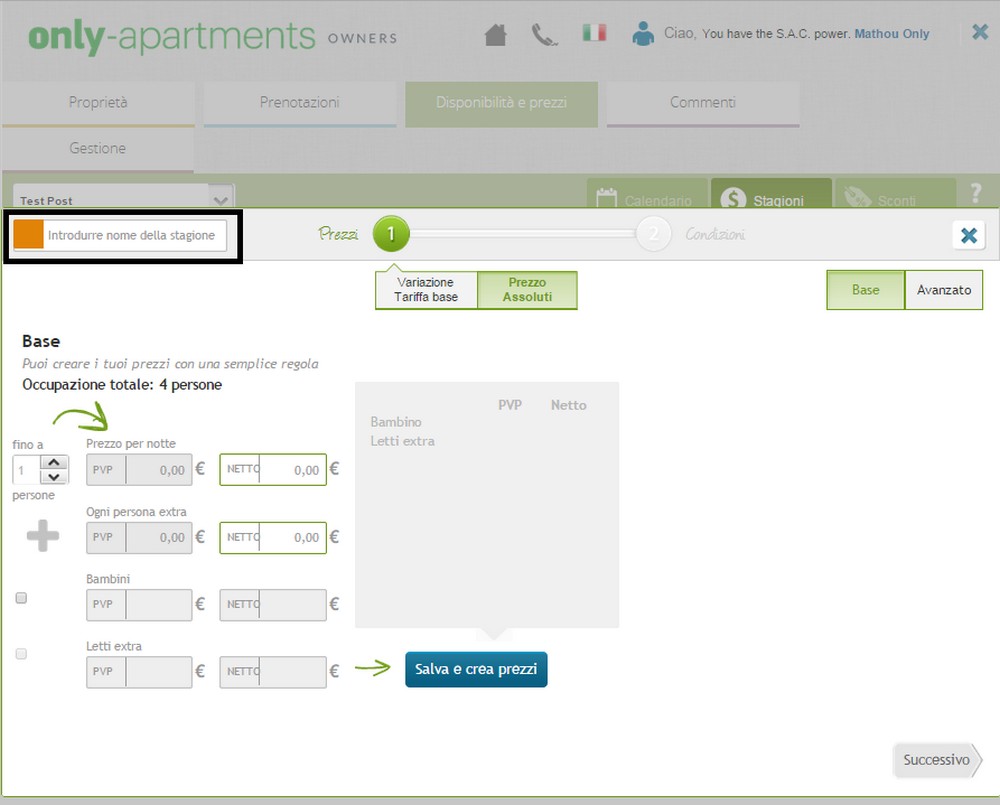
Potrai modificare la stagione creando una variazione rispetto alla tua tariffa base (devi spostare il cerchio nella barra orizzontale).
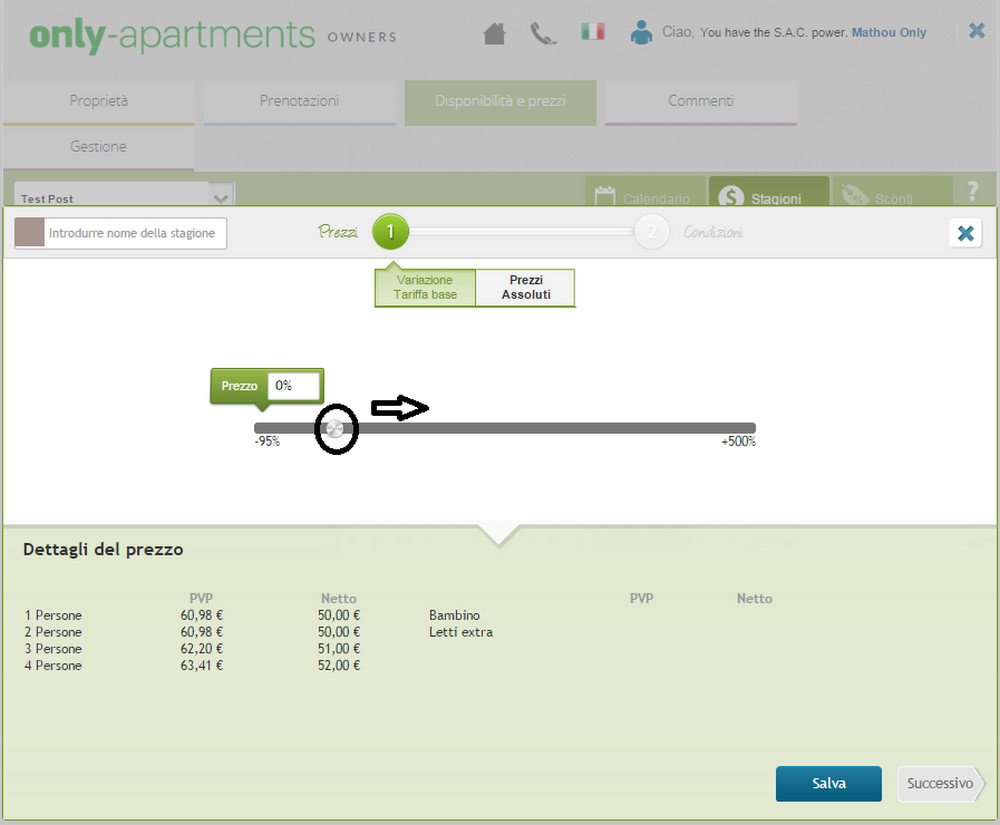
Potrai anche creare nuovi prezzi, facendo clic su “Prezzi assoluti”. Una volta lì, genera i tuoi prezzi e clicca su “Seguente” se desideri passare alla scheramata successiva oppure clicca su “Avanzato” se vuoi creare dei prezzi specifici per bambini e/o letti supplementari.

Nella seguente schermata, dovrai specificare quale regime dovrà avere la stagione, il soggiorno e l’anticipo minimo. Potrai anche cliccare sull’opzione Avanzate (fai clic su “Modificare”) per specificare i giorni di arrivo e di partenza (check-in e check-out):
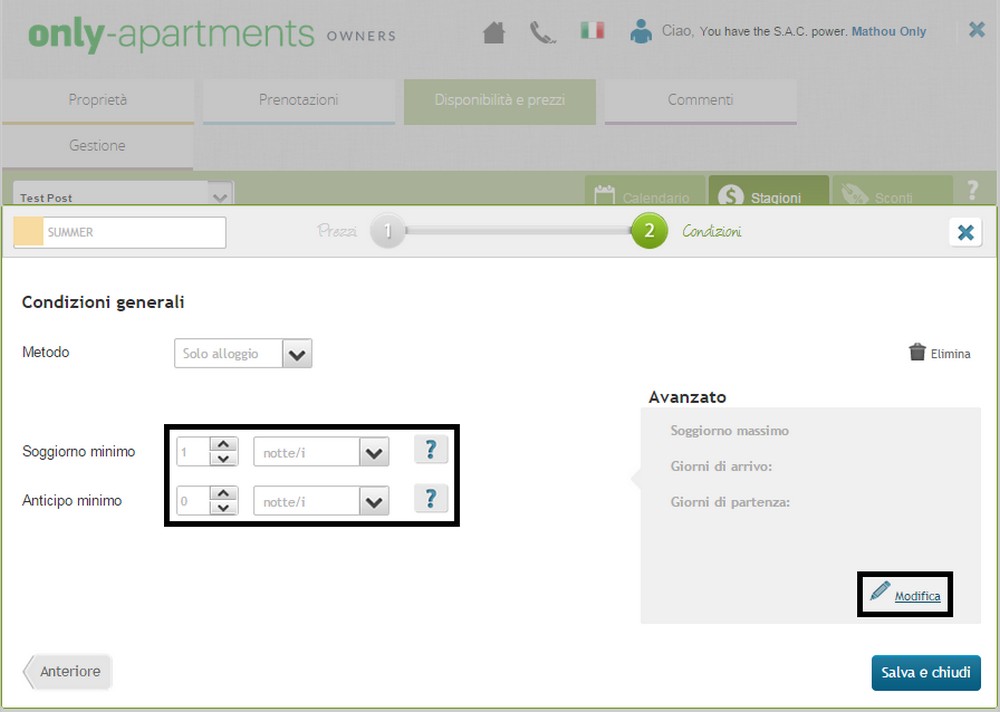
Una volta modificato tutto, clicca su “Salvare e chiudere” e questa stagione apparirà nella tua lista di stagioni create. Per applicarla a delle date concrete, dovrai andare al calendario, selezionare le date ed applicare la stagione.
Come creo gli sconti?
Puoi creare sconti selezionando delle date nel calendario e creandole da lì, oppure andare alla sezione di “Sconti”, creare tutte quelle che vuoi e dopo tornare al calendario ed applicare ad ognuna le date desiderate.
Nella sezione “Sconti”, fai clic su “Nuovo sconto”. In alto a sinistra dovrai dargli un nome:
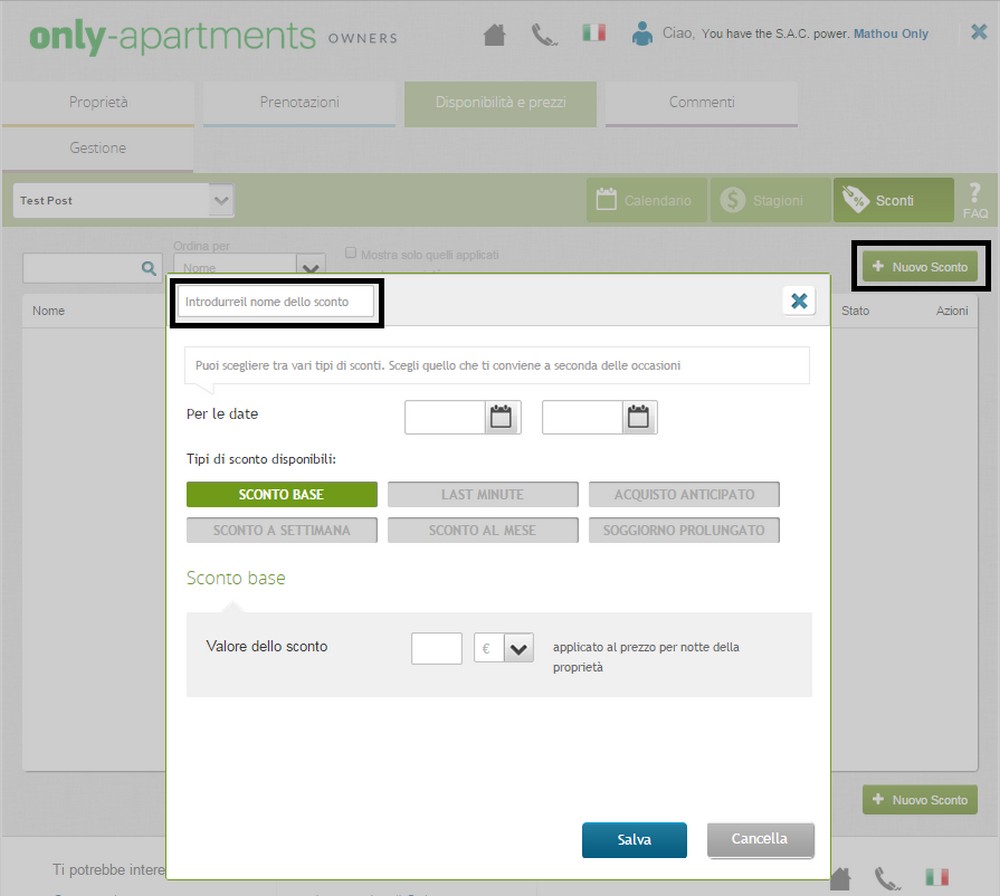
Scegli uno tra i 6 tipi di sconti disponibili ed applica il valore che desideri. Fai clic su “Salvare” e questo sconto apparirà nella tua lista di sconti creati. Per applicare uno “Sconto semplice” a delle determinate date, dovrai andare al calendario, selezionare le date ed aplicarlo. Gli altri tipi di sconto (Last Minute, Acquisto anticipato, Sconto settimanale, Sconto mensile, Soggiorno lungo) saranno applicati automaticamente, più avanti, nel momento in cui il cliente effettuerà la prenotazione.
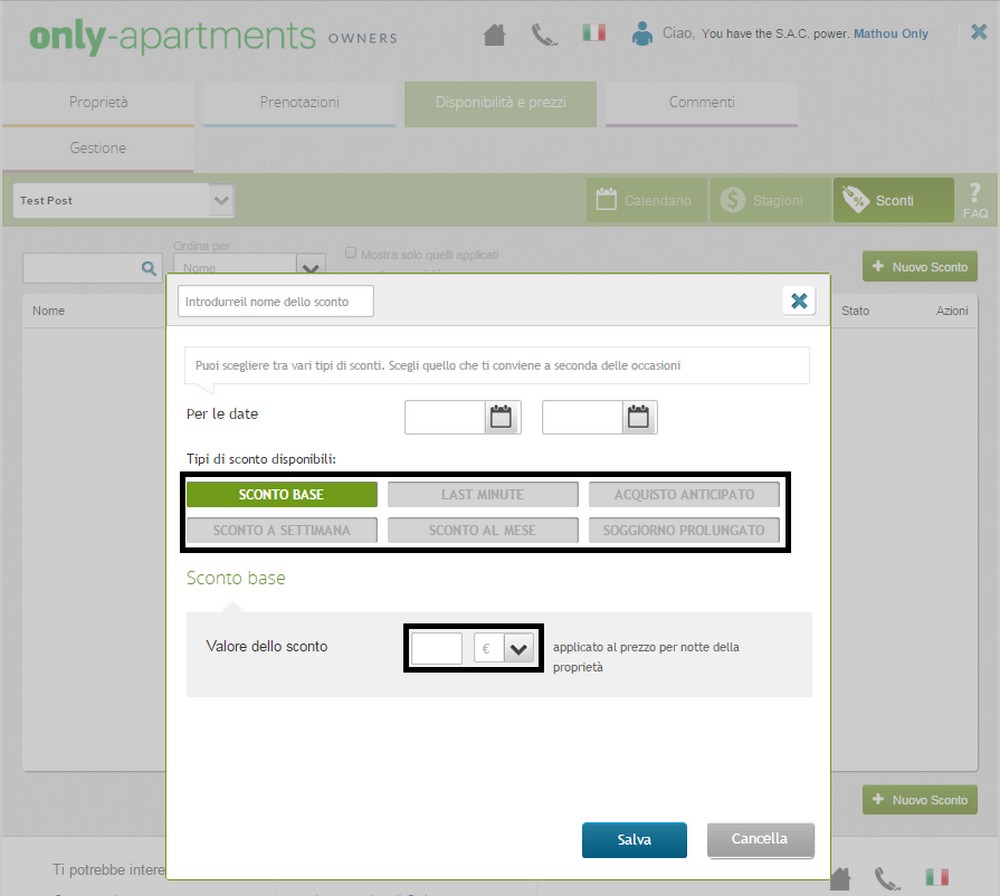

 Italiano
Italiano English
English Français
Français Deutsch
Deutsch Español
Español